更新日:2022年1月25日
ページID:12563
ここから本文です。
iPhone、iPadなどの端末からイベント情報取込みをご利用の場合
ご利用上の注意、制限事項(必ずお読みください。)
このページでは、イベント情報をiPhone、iPadなどの端末の標準カレンダーアプリへ取込む方法についてご説明しています。
スマートフォンやカレンダーの操作方法については、それぞれのメーカにお問い合わせください。
- すでに終了した過去のイベント情報は、カレンダーへ取込めません。
- イベント情報を取込めるのは標準のカレンダーアプリのみで、その他のアプリなどのカレンダーへは取込めません。
- イベントの「イベント名」「開催日」「開催時間」「イベントページURL」のみを取込みます。
- 端末とブラウザの組み合わせやバージョンによっては、正常に動作しない場合があります。
- safari以外のブラウザでは、ご利用いただけません。
ご利用方法
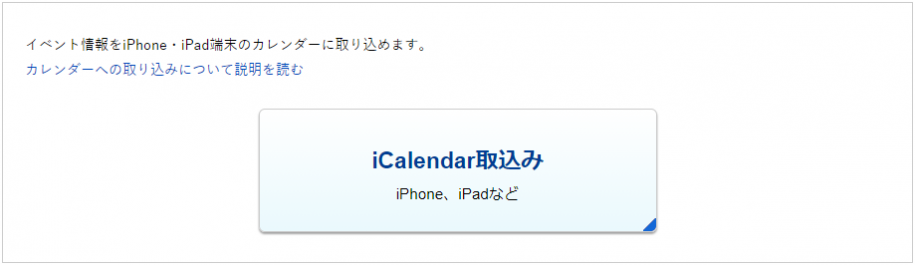
- 「iCalendar取込み」ボタンをタップします。
- カレンダーに取込むイベントを選択します。全てのイベントをカレンダーに取込む場合は、「全てを追加」をタップします。1件ずつのイベントをカレンダーに取込む場合は、イベントタイトルをタップすると、イベントの詳細を見ることができます。
- 手順2でイベント詳細を確認してからカレンダーに取込む場合は「カレンダーに追加」ボタンをタップします。
- 複数のカレンダーをご利用の場合は、カレンダーを選択する画面になるので、ひとつのカレンダーを選択して「完了」ボタンをタップします。
- メニューの中から標準カレンダーアプリのアイコンを選択してカレンダーを開きます。
- 取込んだ日付をタップし、イベント情報(イベント名、開催日、開始時間、イベントページのURL)がカレンダーに取込まれていることを確認できたら、カレンダーへの取込み操作は完了です。
こんなときには?
エラーになってイベントに取込めない
すでに終了した、過去のイベントページのカレンダー取込みボタンをタップしても、取込みはできないためエラーメッセージを表示します。
同じイベントの別の開催日を取込みたい
1件のイベントをカレンダーに取込んだ後、同じイベントの別の開催日を連続して取込む場合は、次の手順で操作をしてください。
- イベントページに戻る「イベント」ボタンをタップします。
- 「完了」ボタンをタップします。
- 元のイベントページに戻ったら、もう一度「iCalendar取込み」ボタンをクリックし、開催日を選択し、「カレンダーに追加」ボタンをクリックして、イベント情報をカレンダーに取込みます。
Mac端末のカレンダーに取込む
iMacなどの端末の標準カレンダーに取込む際は、イベントの開催日が複数ある場合でもカレンダーに取込む開催日の指定はできません。
開催する全ての日程がカレンダーに自動的に取込まれます。ご了承ください。
トップページ > 江戸川区ウェブサイトの利用 > カレンダーに取込む機能のご利用にあたって > iPhone、iPadなどの端末からイベント情報取込みをご利用の場合




